首先我们把下载的cuteftp解压到电脑桌面。我是把压缩包放在电脑桌面文件夹“FTP”里面的,如下图所示:
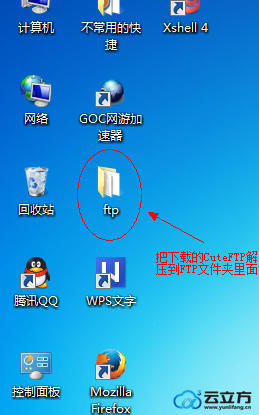
解压后我们可以看到很多文件,我们就直接双击“cuteftppro”这个图标的文件:
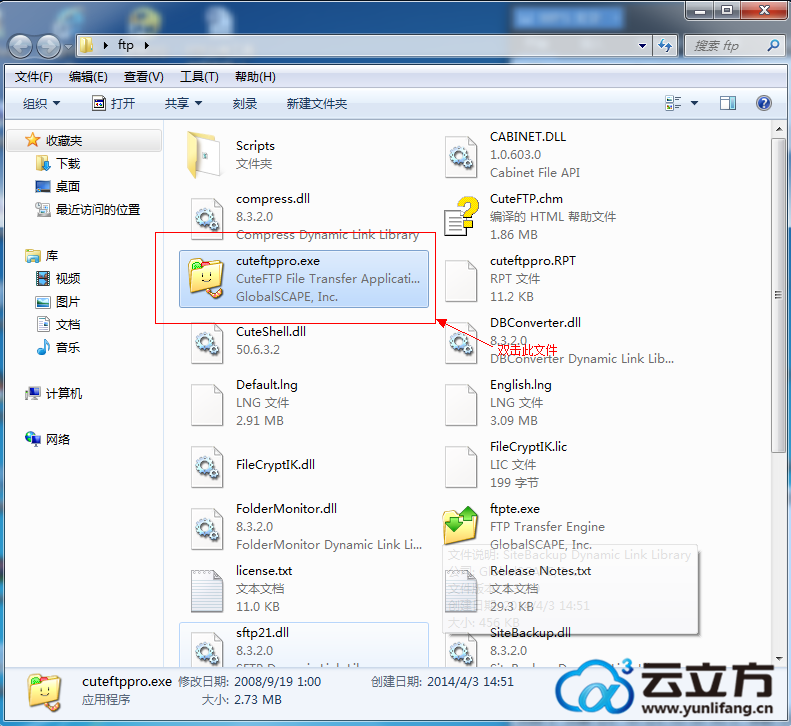
双击“cuteftppro”后我们可以得到下图所示的界面:
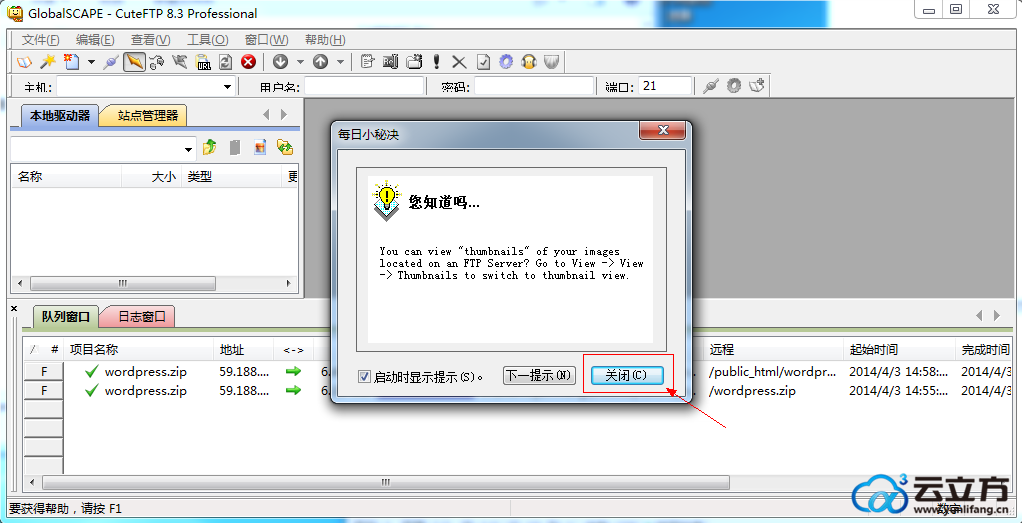
这时候我们只需要点击界面上的“关闭”按钮。就可以进入到“cuteftp”的主界面了。如下图所示:
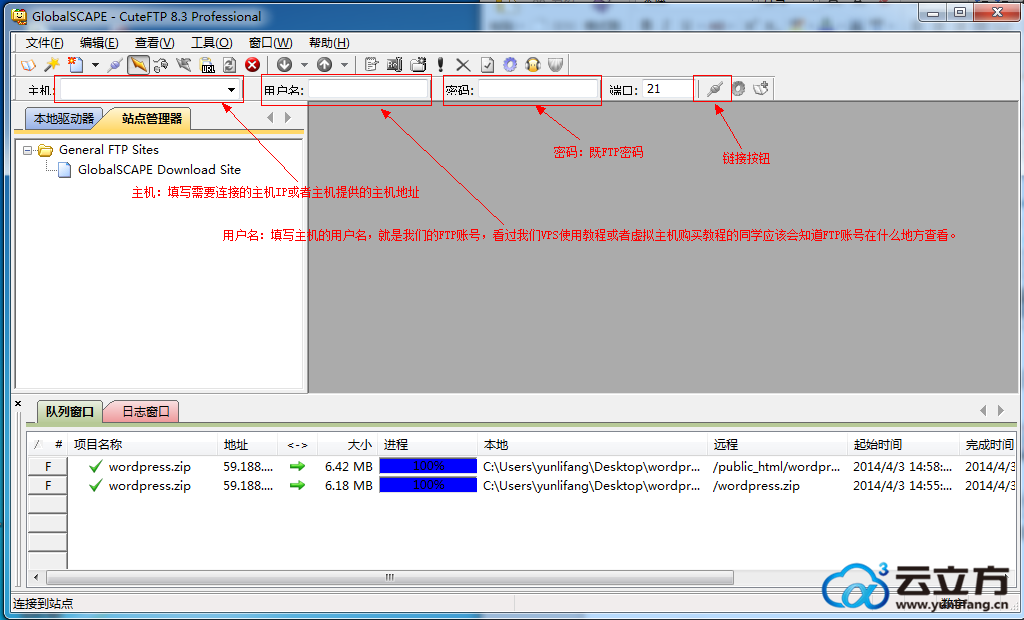
主机:既购买主机后,主机提供的主机地址或者IP。
用户名:既主机的FTP账号,看过我们VPS教程或者虚拟主机教程的同学应该知道在哪里查看这个信息(云立方网虚拟主机查看FTP信息:登陆云立方网会员账号--点击会员中心的“主机管理”按钮后进入的界面就能看的FTP账号了)
密码:既购买主机后提供的FTP密码。(云立方网虚拟主机查看FTP信息:登陆云立方网会员账号--点击会员中心的“主机管理”按钮后进入的界面就能看的FTP密码了)
链接按钮:填写好主机,用户名,密码后,点击此按钮进行链接FTP
如下图所示:

点击“链接按钮”后的界面如下图所示:
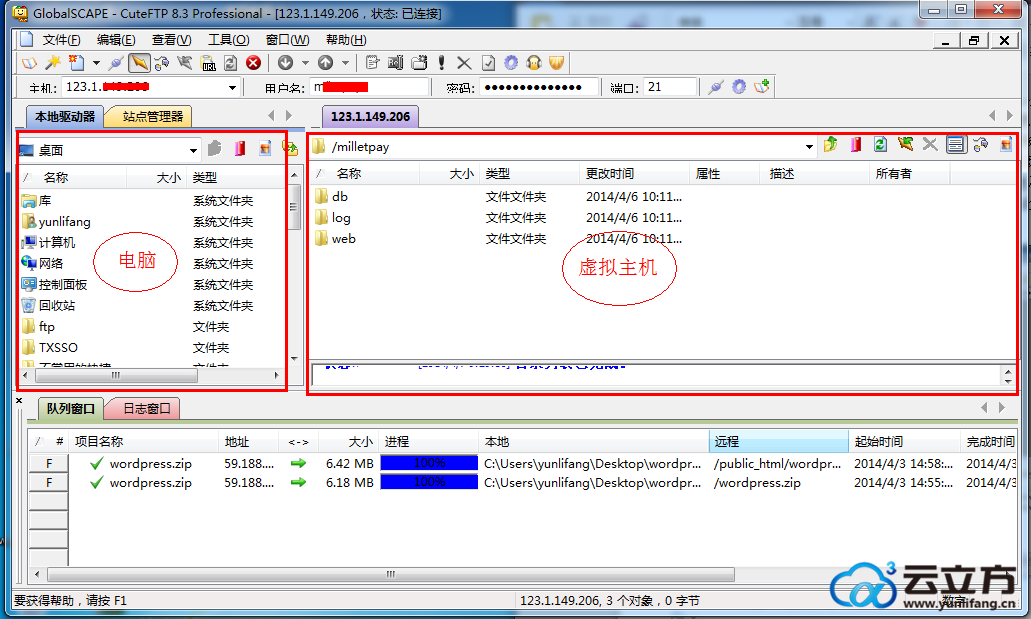
点击“链接按钮”后,我们可以看到如上图的界面,我们已经注明了,左边是我们电脑的界面,由于窗口比较小,所以是现在不完整的,我们要上传的网站文件都是先下载到我们电脑里面的,上传网站文件的时候,当然是在我们电脑里面上传到我们购买的虚拟主机里面去,这样很好理解。
右边是链接上的虚拟主机界面,虚拟主机界面里面有3个文件夹:
db文件夹:是存放我们网站系统压缩包的文件夹,压缩包需要是“.rar”格式的哦。待会我们上传网站文件压缩包就上传到这个文件夹里面。
Log文件夹:存放日志的文件夹,这里我们暂时不需要深究它,我们主要是学习怎么使用FTP上传工具哈。
Web文件夹:存放网站文件的文件夹,这里所说的网站文件是解压后的网站文件,而不是网站文件的压缩包。
因为我们需要把网站文件的压缩包上传到“db”文件夹里面,所以我们现在双击“db”文件夹进入到“db”文件夹里面,如下图所示:
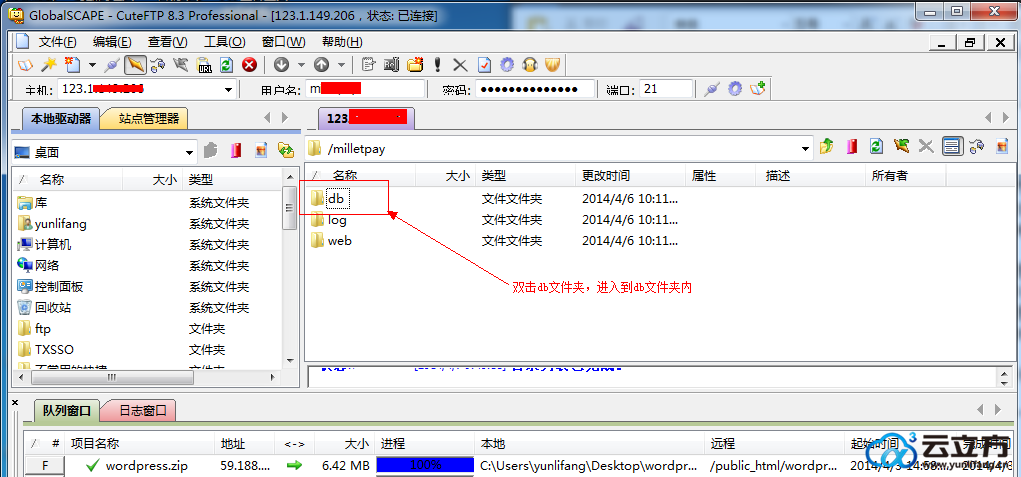
进去后,我们可以看到db文件夹里面什么都没有,这是很正常的哈,因为现在是我们要上传我们需要使用的网站系统文件。双击db文件夹后的FTP界面:
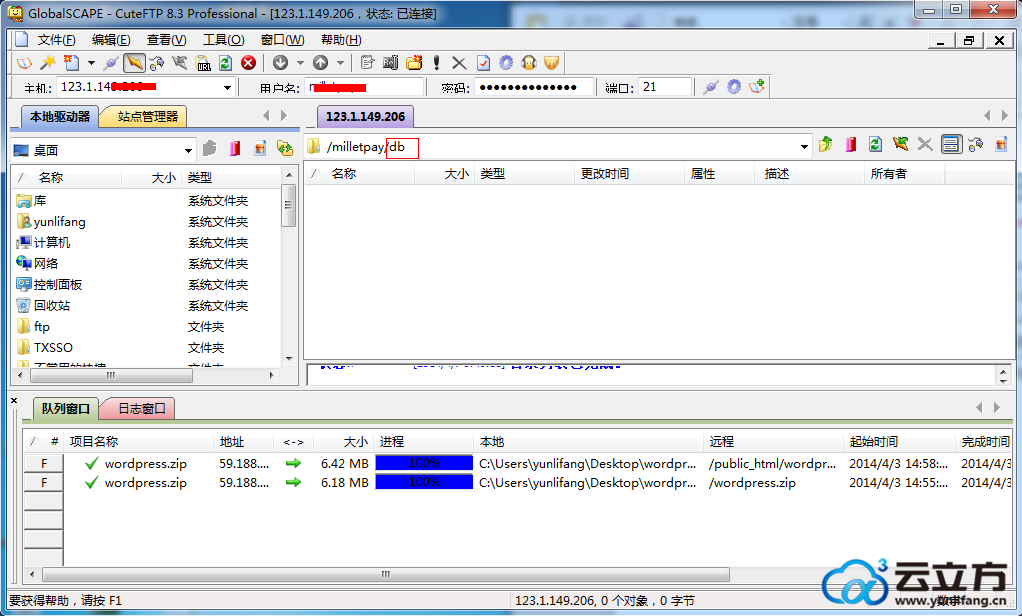
到了这界面后,我们要做的就是在电脑里面找到我们下载的“网站系统文件”我下载的网站系统是一个“WordPress博客”系统。放在电脑桌面的,如下图:

现在我们在FTP的界面上去找我们下载的网站系统文件,如下图:
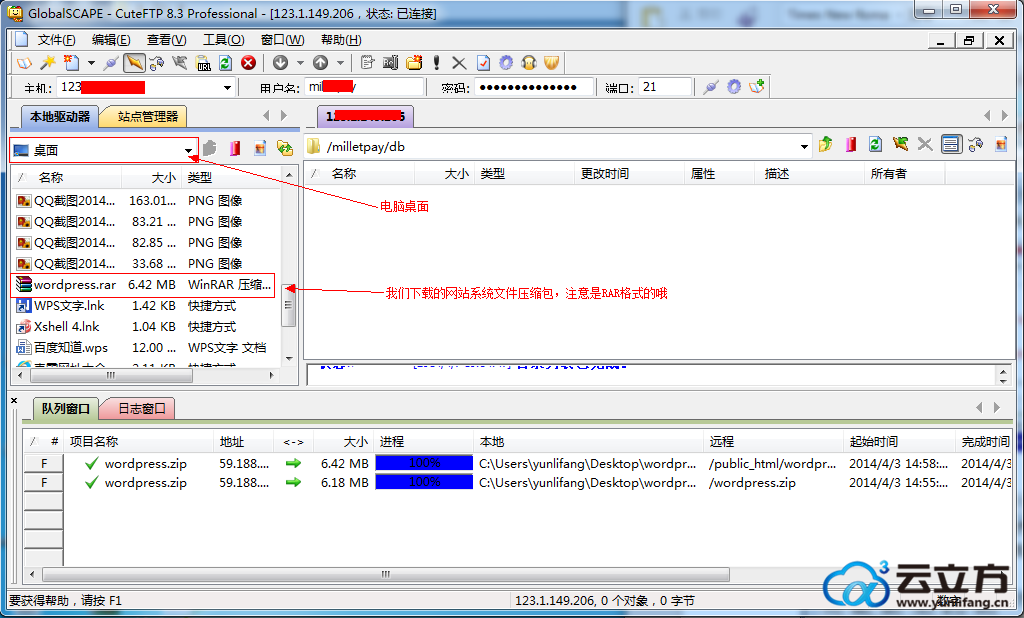
现在我们已经通过FTP上传工具的界面去找到了我们下载的网站系统文件,我们就要开始上传了,首先鼠标移动到我们的下载的网站系统文件“WordPress”,点击鼠标右键后会得到下图所示的界面:
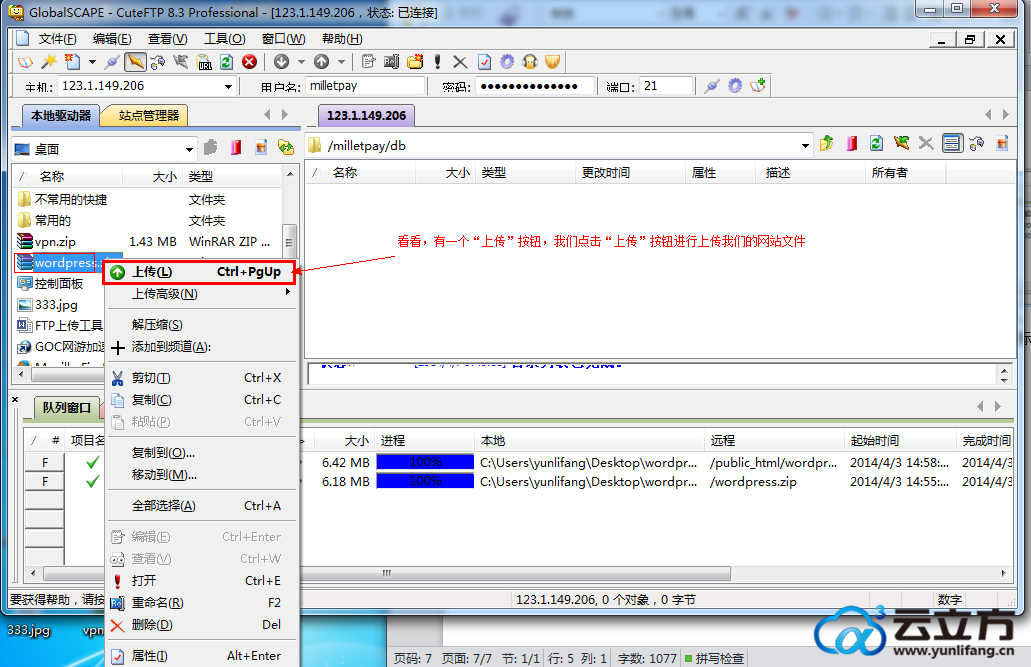
点击鼠标右键后,我们可以看到有一个“上传”按钮,这时候我们点击“上传”按钮上传我们的网站系统文件即可。如下图:
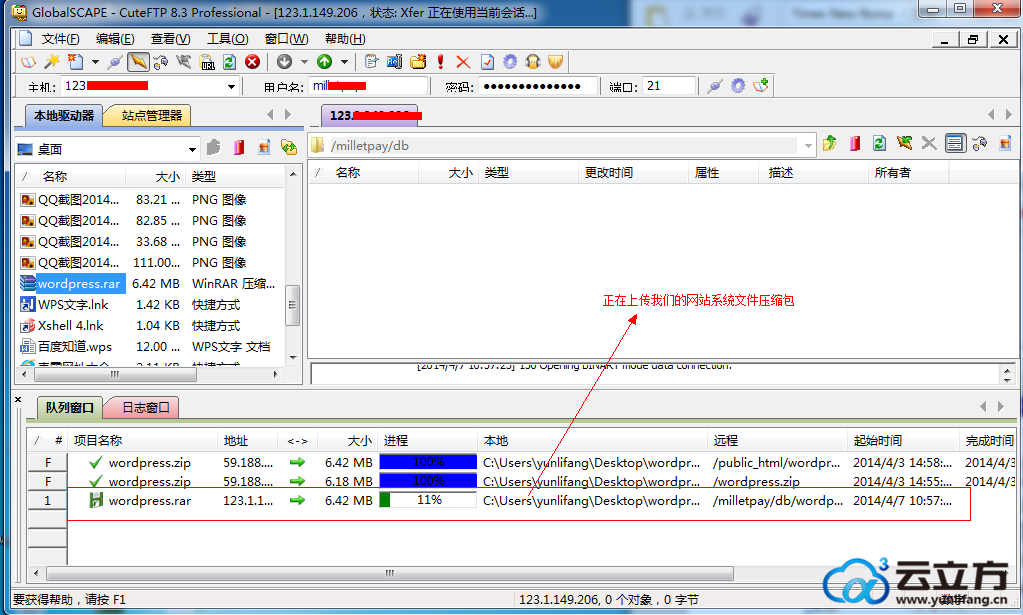
不到一会的时间,网站系统文件就上传成功了,如下图:
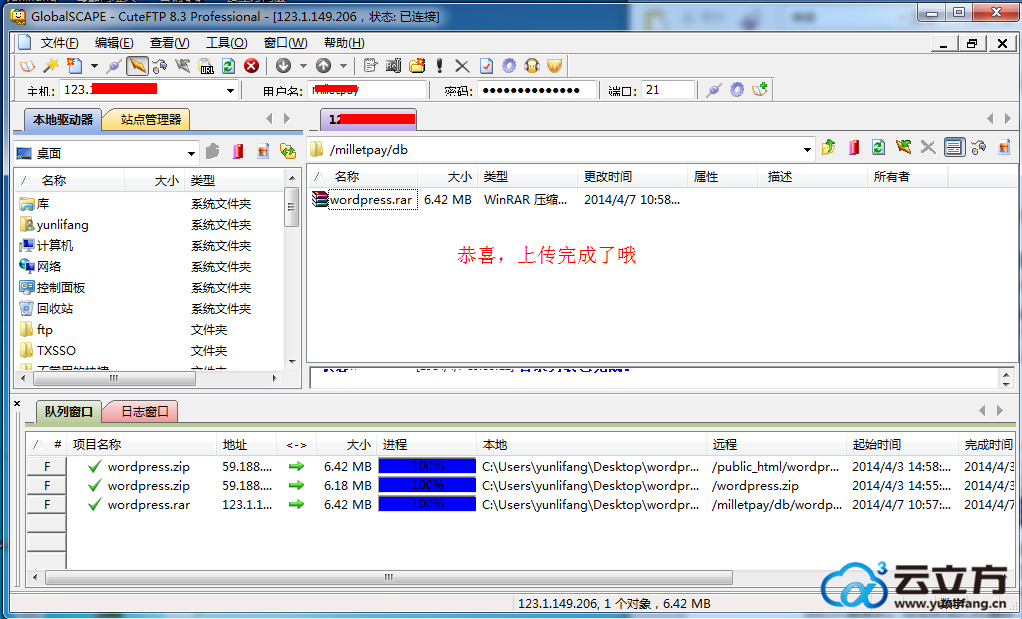
网站系统上传成功了。
下面我们还可以点击FTP上传工具界面的“返回”键,返回到虚拟主机的主界面,如下图所示:
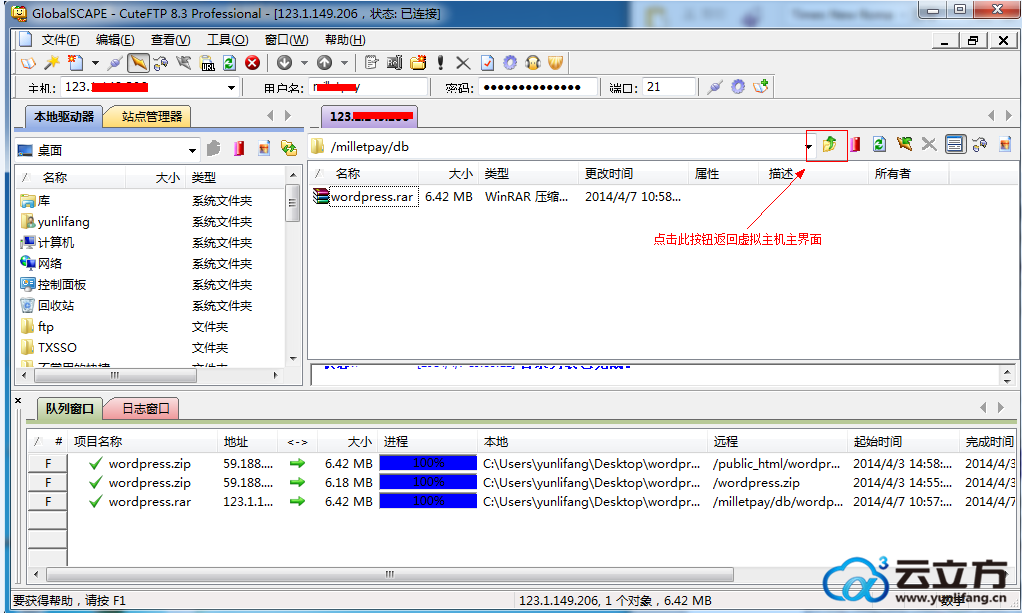
返回到虚拟主机的主界面后,我们点击“web”文件夹,进入到web文件夹里面,就像我们刚刚进入db文件夹里面一样,我这里就不另外截图说明了,进入到web文件夹里面我们可以看到两个文件“cert”和“index.htm”,这两个文件是购买虚拟主机后,系统默认生成的,我们不需要的,现在把他们先删除了:
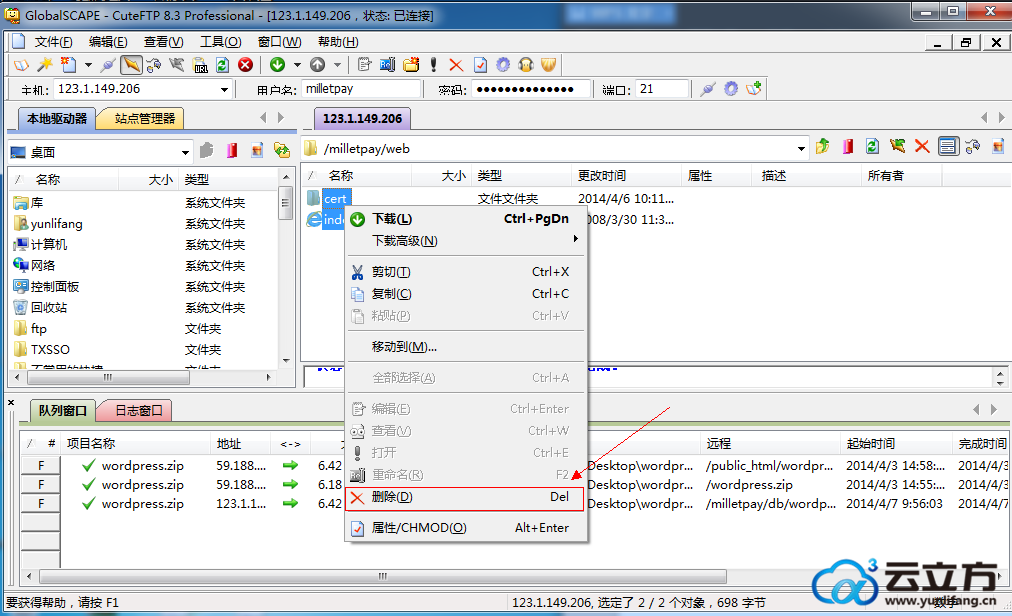
如上图所示,我们选中后这两个文件,点击鼠标右键,会出现一个界面,我们点击界面里面的“删除”按钮即可。
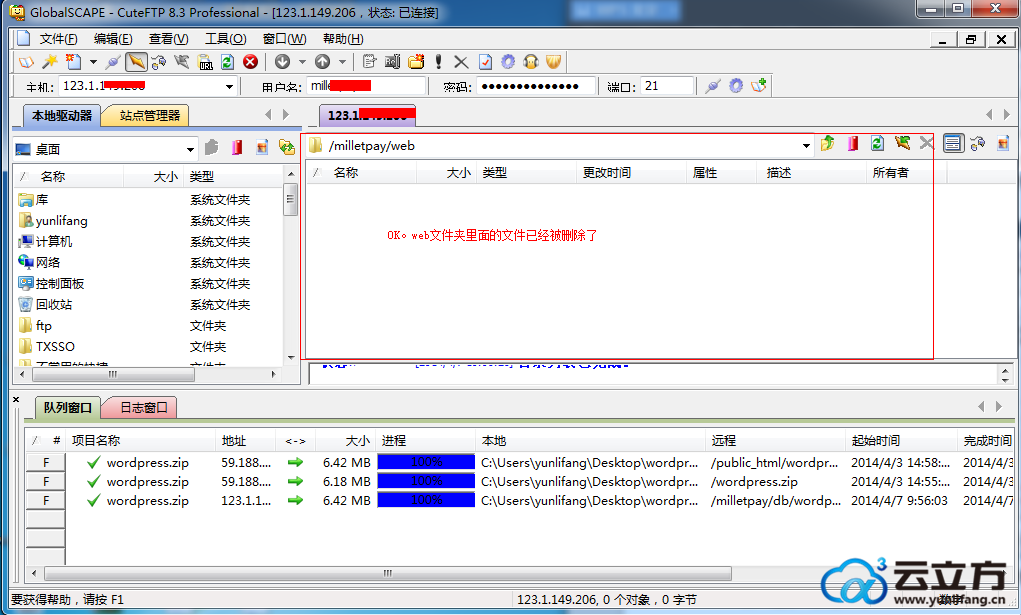
删除了。好了,FTP上传工具的使用教程已经做完了,如果有什么不明白的地方可以联系我们在线客服咨询。现在我们已经把网站系统文件上传到我们购买的虚拟主机里面了,如何进行解压和安装网站呢?就请看我们后面的云立方网虚拟主机详细介绍教程。
| 云立方网产品导航: 动态拨号vps 服务器租用 拨号服务器 |
上一篇:云立方网虚拟主机购买教程
下一篇:云立方网虚拟主机控制面板功能详解
 客服导购
客服导购 商务销售
商务销售 售后支持
售后支持 合作投诉
合作投诉




