远程上VPS后,我们还是先看看你“用户使用指南”吧
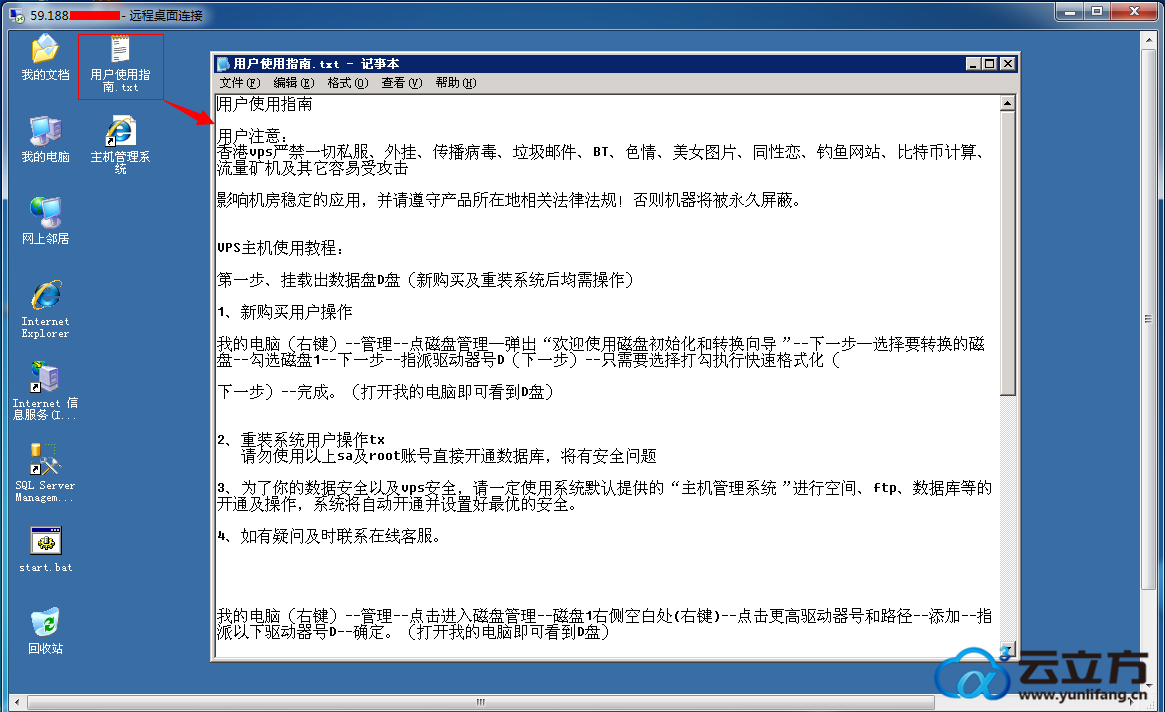
如果您说看文字很吃力,那么就按照我们下面的图文教程,一步一步操作,也是能够玩转VPS的,下面开始了:
第一步、挂载出数据盘D盘(新购买及重装系统后均需操作)
远程上vps后,鼠标移动到桌面上的“我的电脑”然后点击鼠标右键,会得到下图所示的界面:
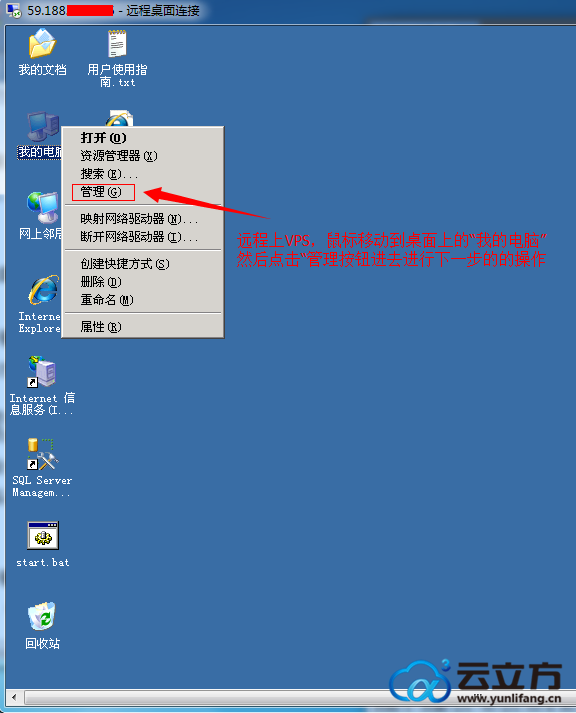
然后点击界面上的“管理”按钮,进入管理界面,管理界面如下图所示:
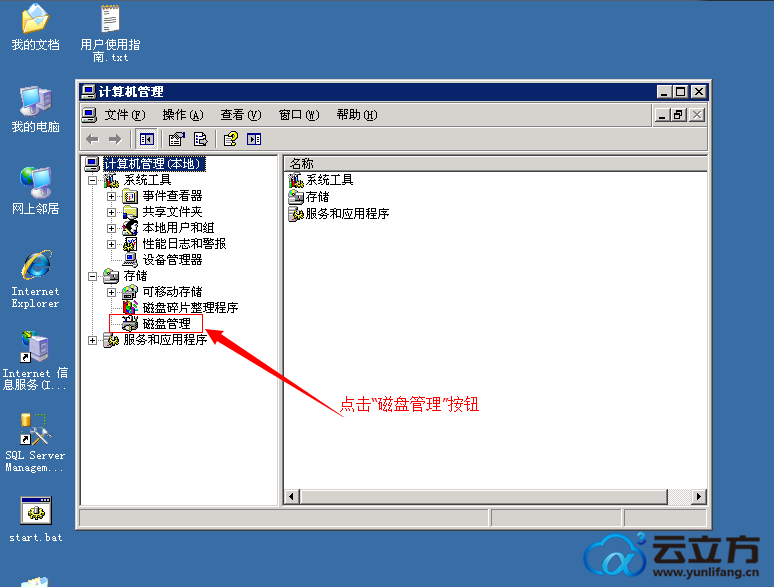
进入到管理界面后,我们点击“磁盘管理”按钮,会得到下图一样的界面:

这时候我们按照提示点击“下一步”按钮会得到下图的界面:
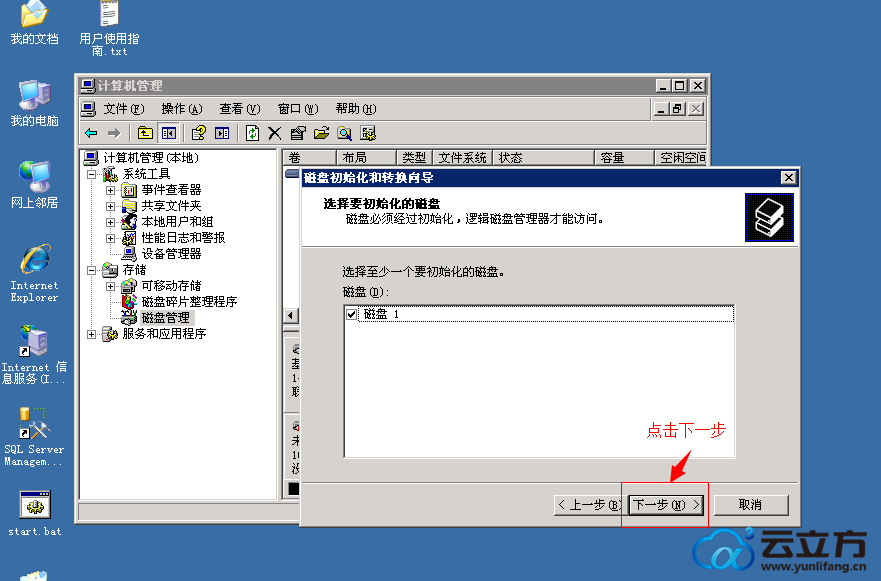
我们还是点击“下一步”按钮,得到下面图片的界面:
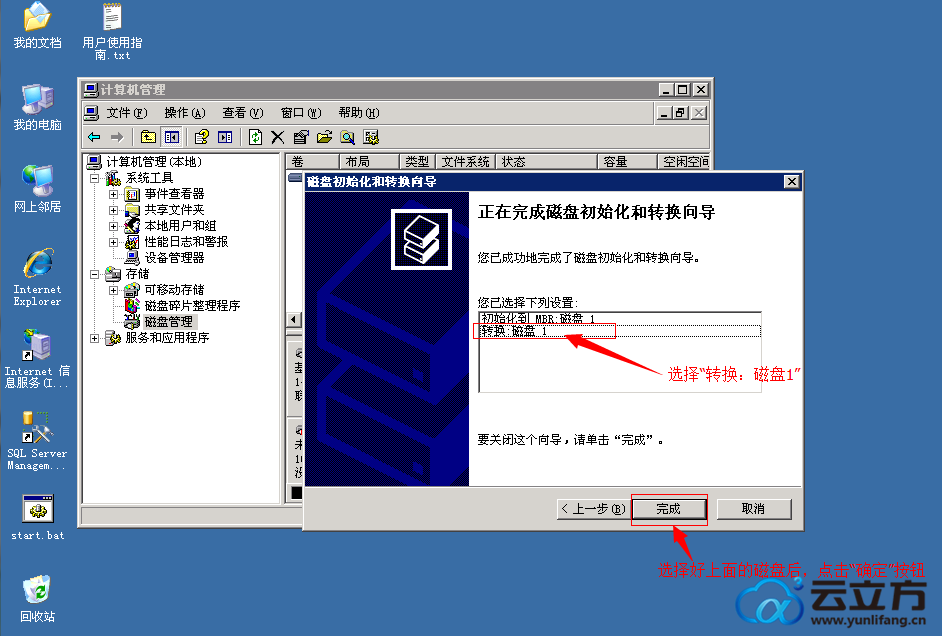
这里我们选择“转换:磁盘1”后,点击“完成”按钮进入下图的界面:
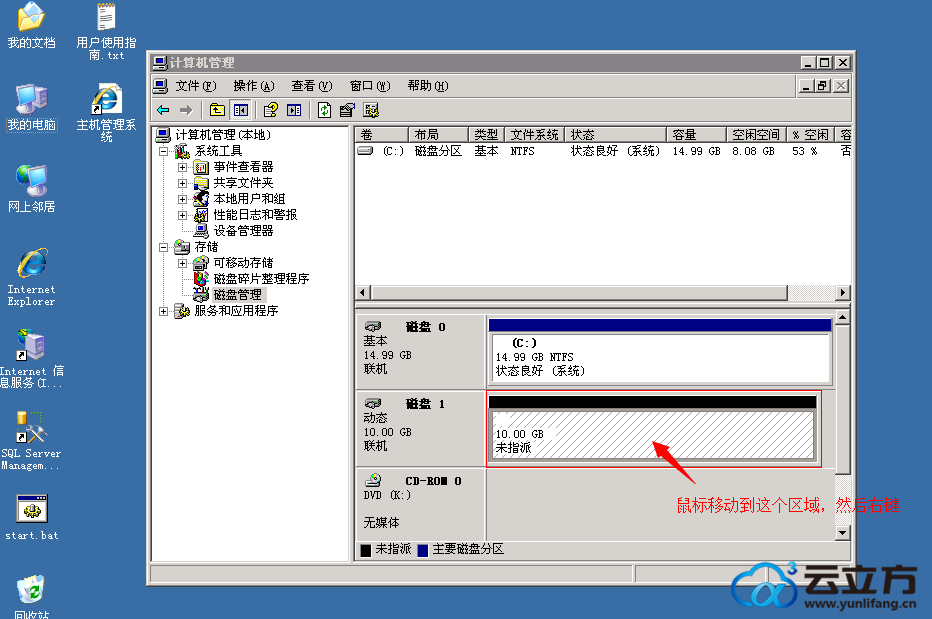
把鼠标移动到上图标示的界面内,然后点击鼠标右键会得到下图所示的界面:

我们点击“新建卷”进入下面的界面:

还是点击“下一步”按钮,进入下图界面的流程:
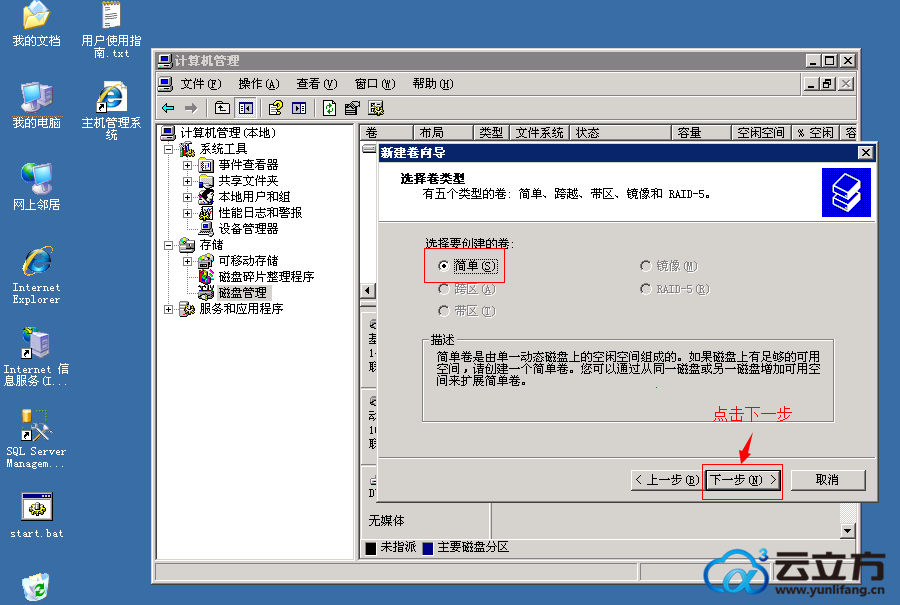
选择“简单”后又点击“下一步”进入下一步的界面:
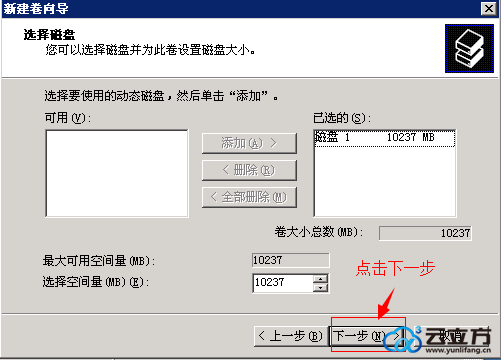
依然点击“下一步”得到下图所示的界面:

如上图所示,先选择“指派以下驱动器号,D”再点击“下一步”按钮进入下图所示的界面:

注意看图哈,这里选择“执行快速格式化”然后点击“下一步”,其他的都不要动哦,进入到下图的界面:

点击“完成”按钮,好了,磁盘就挂载出来了,如下图所示:

第二步、运行桌面start.bat程序 (新购买及重装系统后均需操作)
直接双击击桌面上的“start.bat”图标
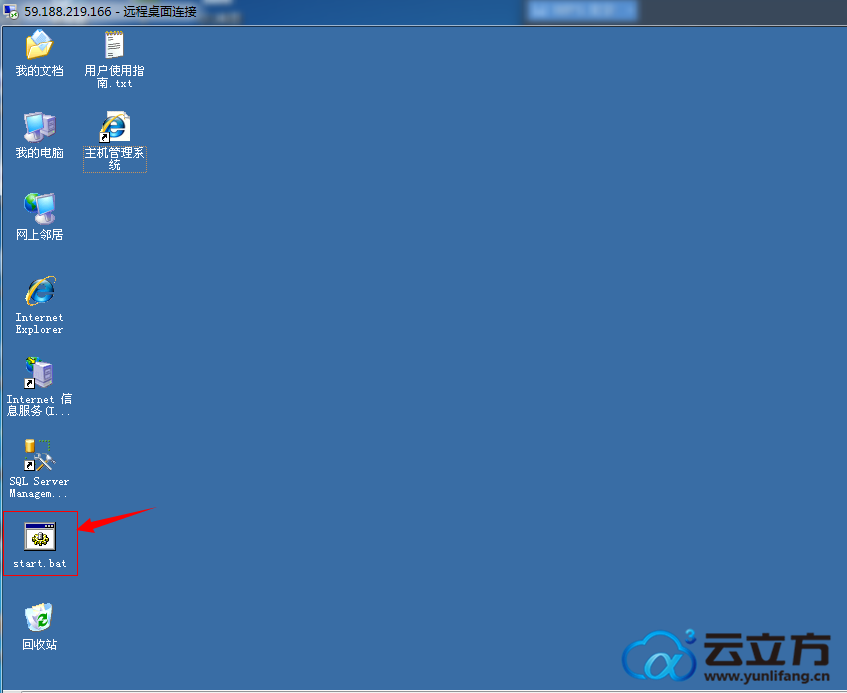
双击““start.bat”图标后我们会得到下图的界面:
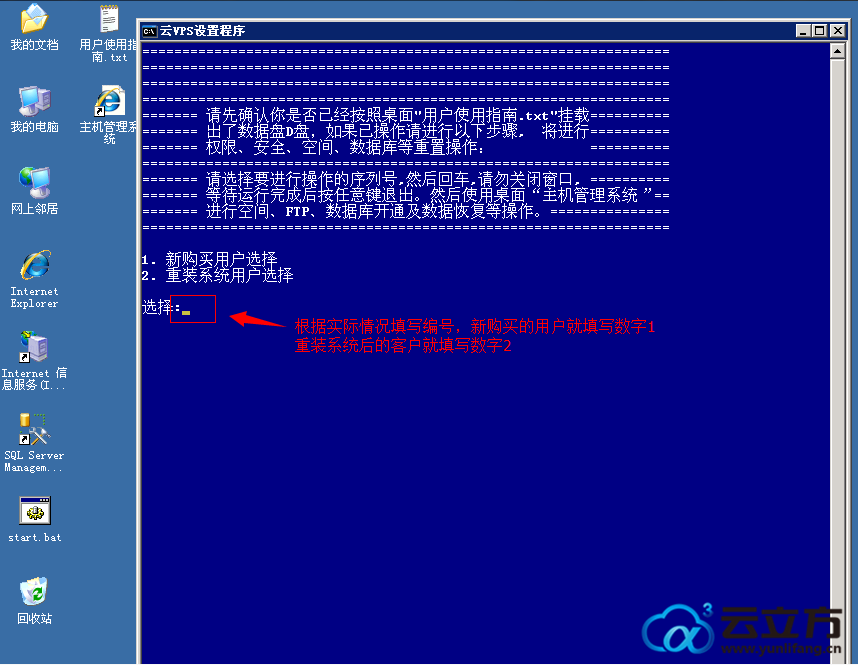
我们按照提示填写编号(新购买用户填写数字1,重装系统后的用户填写数字2)然后按回车键“Enter”待系统处理完成后,会出现这样的界面:
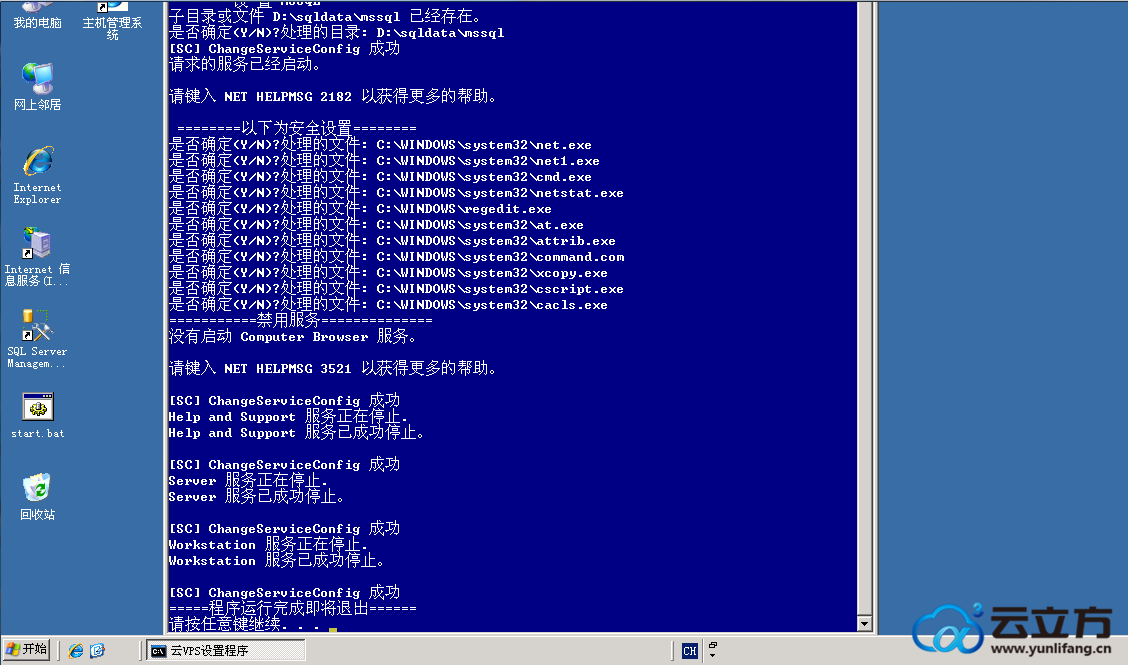
按照界面提示,我们任意按一个键盘上的按键即可(温馨提示,如果是笔记本电脑,千万不要按电源键哦)按了键之后我们第二步就完成了,是不是很简单呢?第三步、使用主机管理系统开空间、FTP、数据库
直接双击桌面的“主机管理系统”图标,可以得到下图的界面:
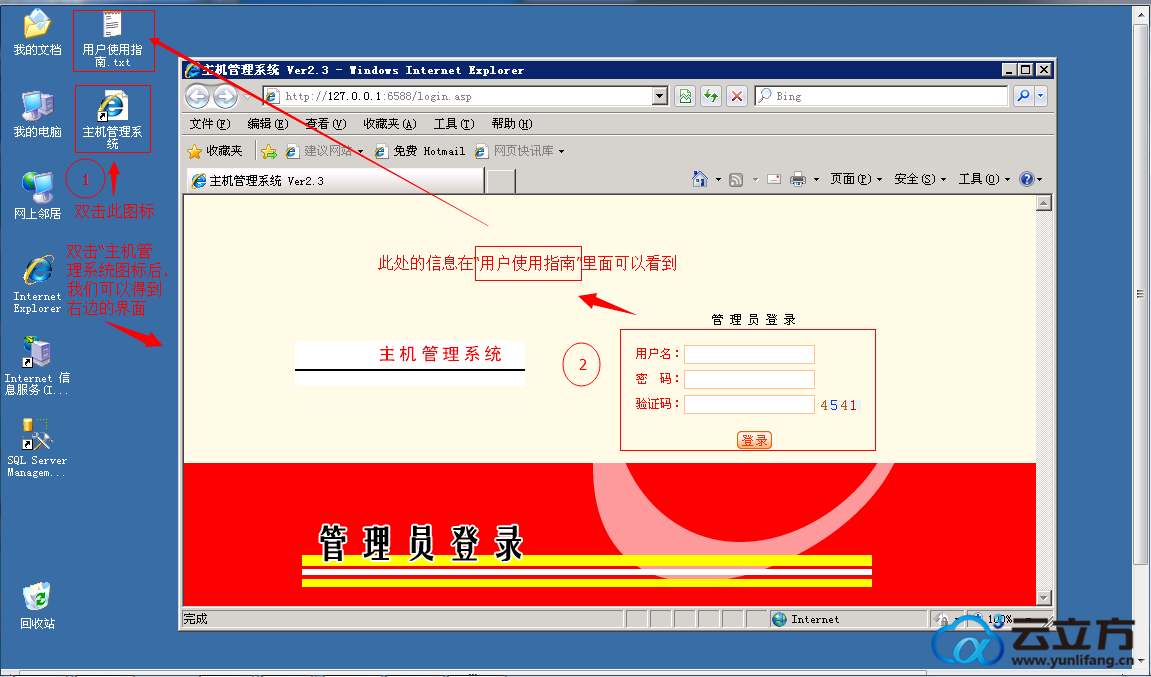
然后我们在“用户使用指南”里面找到需要的“管理登陆信息”进行登陆“主机管理系统”,
登陆后会得到以下的界面:
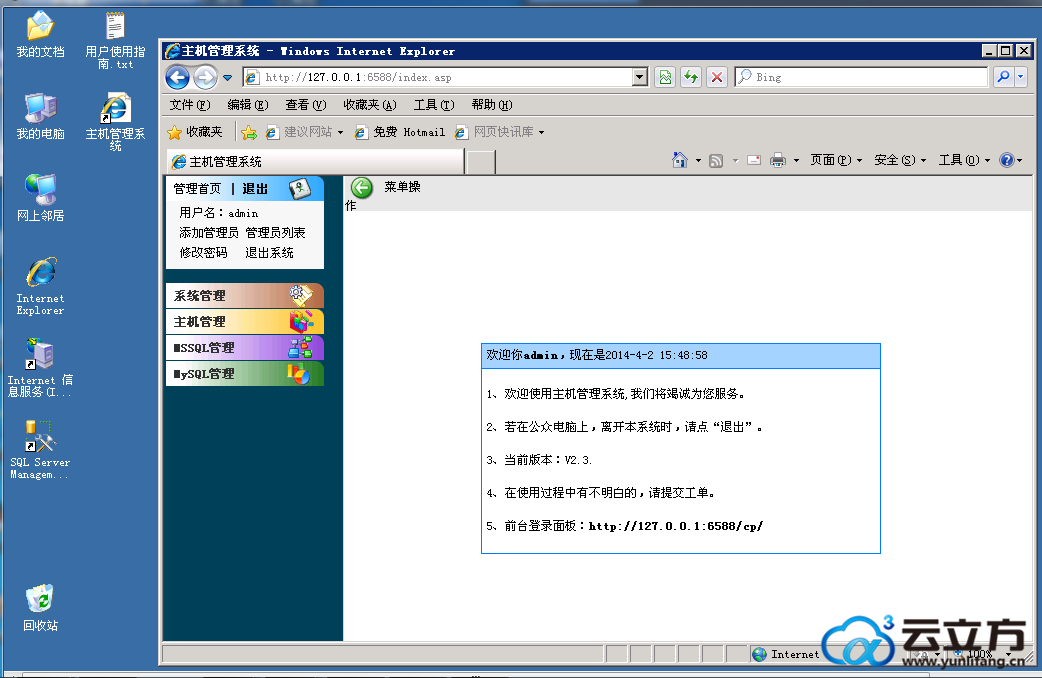
接下来我们来介绍一下上图界面所示的一些功能。
首先我们来看“系统管理”如下图所示:
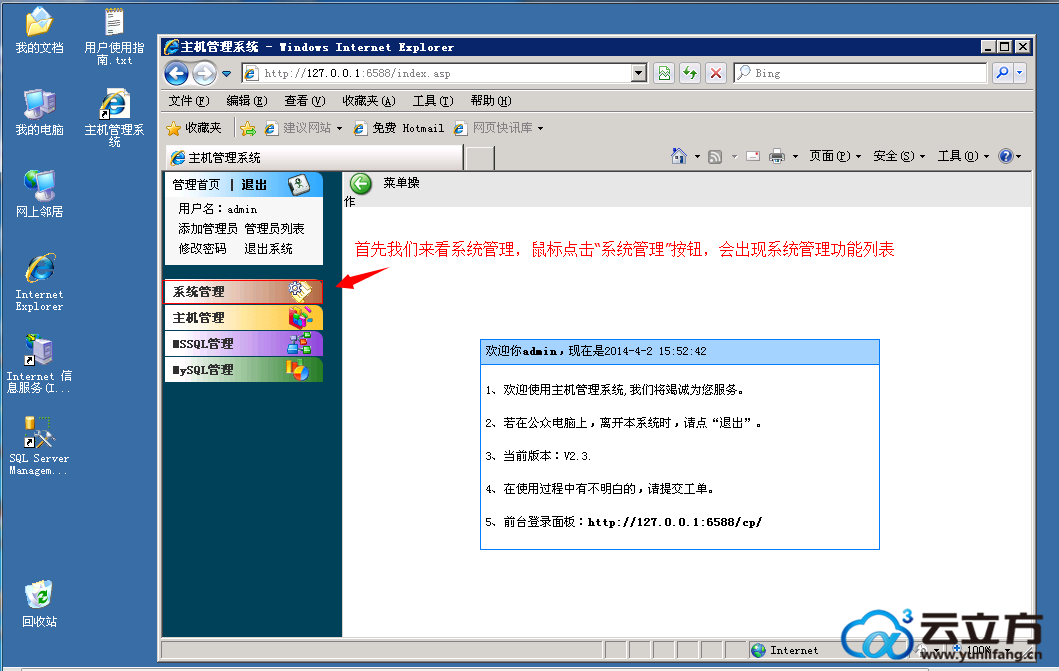
鼠标点击“系统管理”按钮会得到系统管理功能列表:
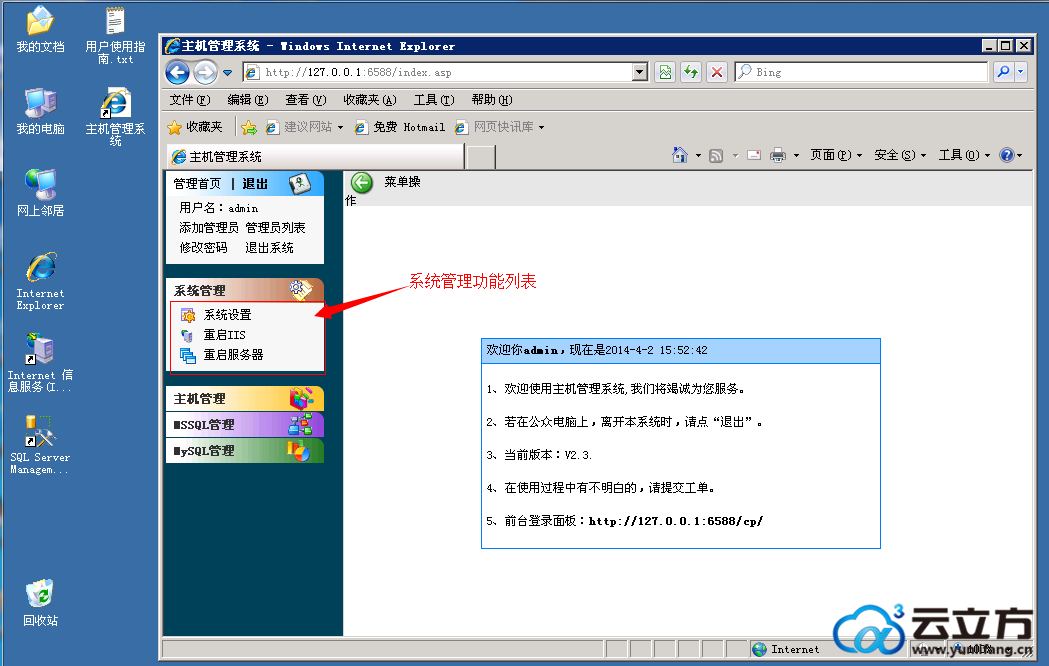
这里我们只需要看看“系统设置”就行了,点击“系统设置”按钮进入系统设置界面,如下图:
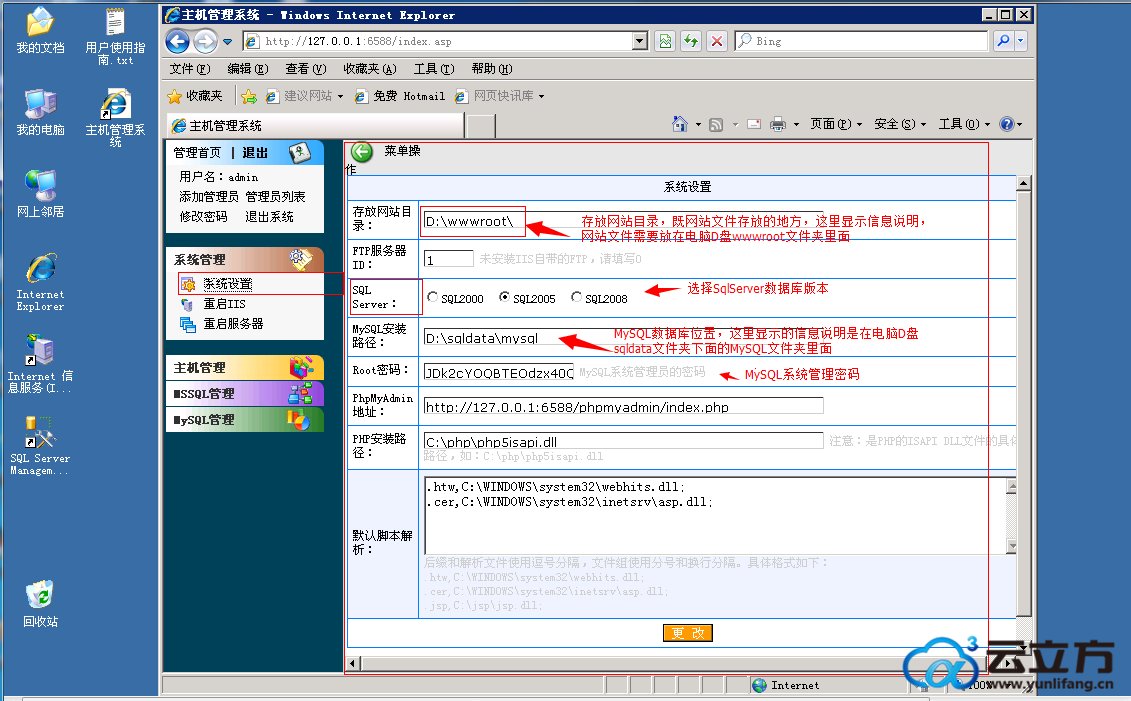
此教程是给新手朋友准备的,所以这里几乎是不需要您修改的,了解一下就行了。系统管理里面还有重启IIS,重启服务器按钮,我们也只需要知道这些功能位置就行了,以后技术厉害了再作说明吧,下面我们就去看“主机管理”功能了,本教程的重点。如下图所示:
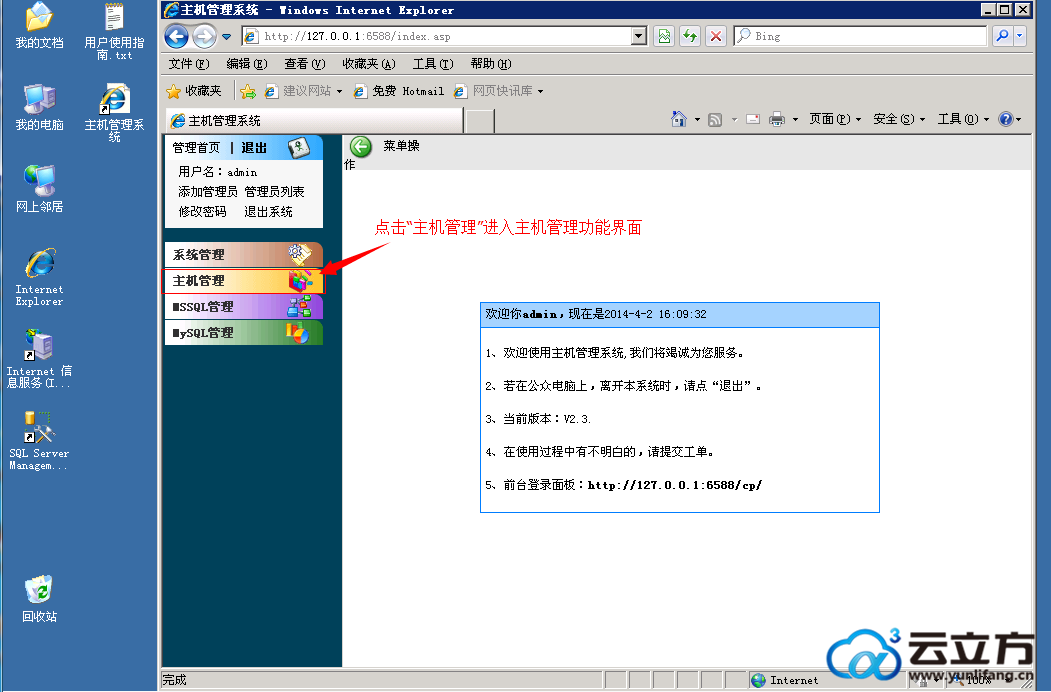
鼠标点击“主机管理”按钮,进入主机功能列表界面,点击“新增主机”按钮进入主机设置界面,如下图:
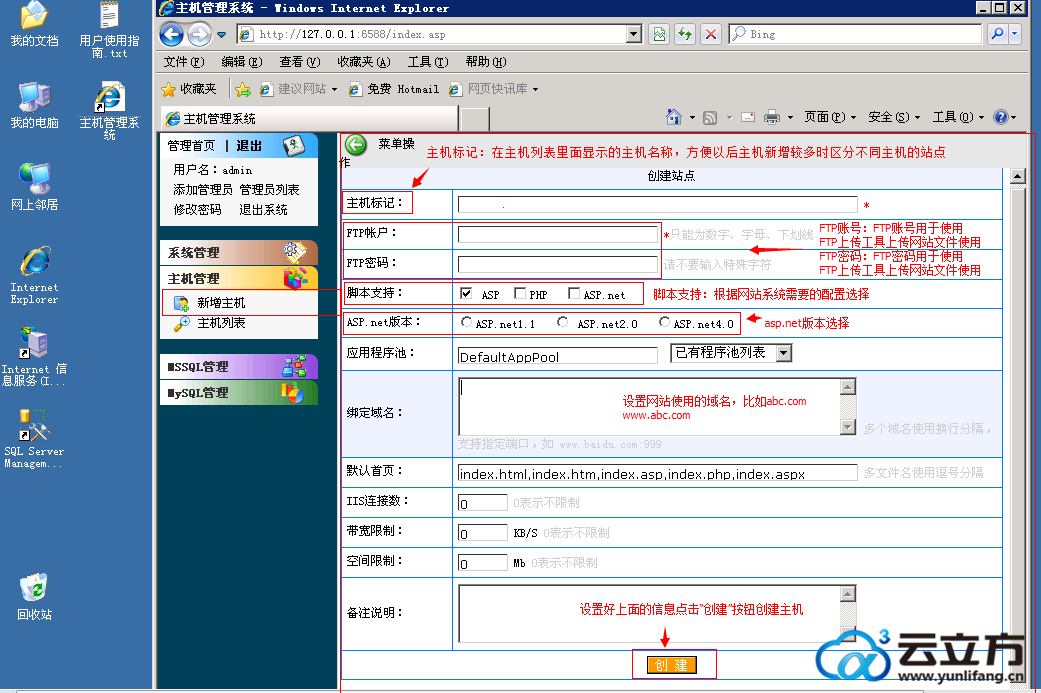
1,主机标记:在主机列表页面显示的主机名称,方便以后主机新增较多时区分不同主机的站点;
2,FTP账号,FTP密码:使用FTP上传工具上传网站文件时候使用的信息,具体怎么使用,可以看看我们的FTP使用教程哈;
3,脚本支持:根据网站系统需要的配置进行选择,可以全部选择,具体看网站系统的介绍要求;
4,asp.net版本:根据网站系统需要的配置进行选择,具体看网站系统的介绍要求;
5,绑定域名:设置网站需要使用的域名,设置的域名必须是你自己的哦。
填写好主机设置信息之后,点击“新增”按钮,即可新增成功主机,如下图所示:
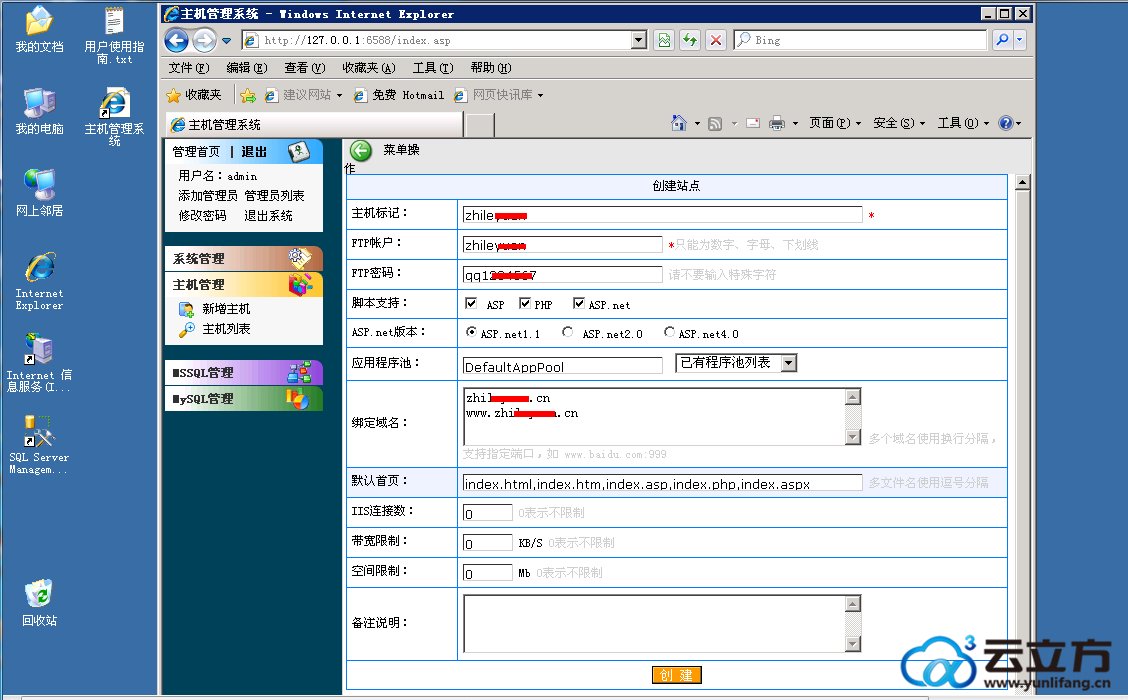
填写好信息之后,点击“创建”按钮后,会出现“站点开通成功”提示,如下图:
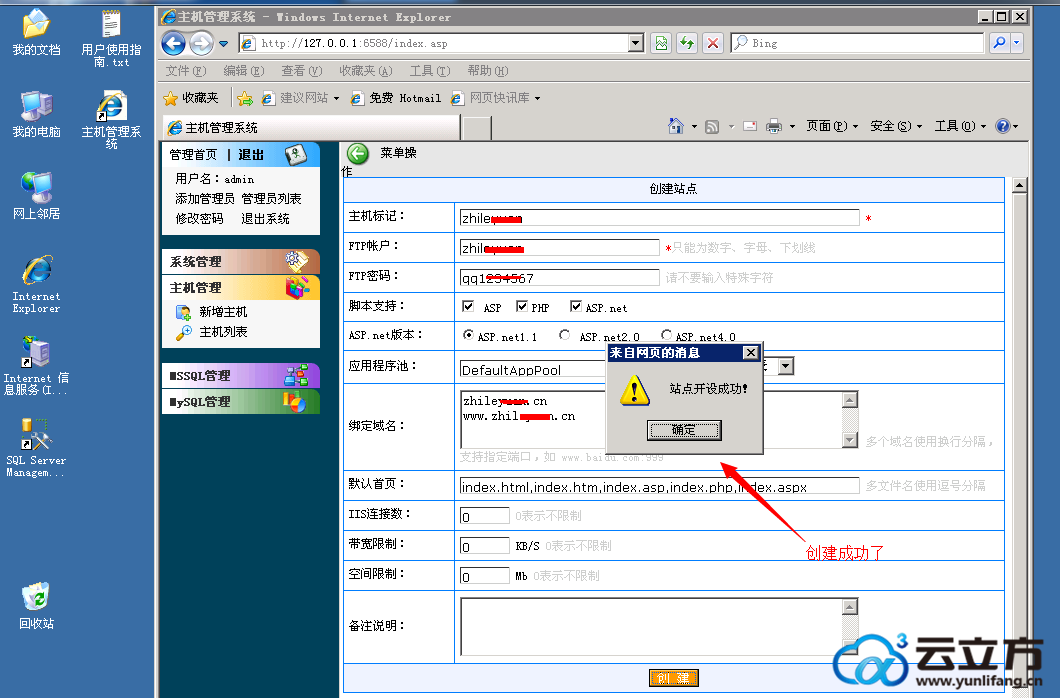
然后我们点击“确定”按钮,系统会自动送我们到“主机列表”里面,如下图:
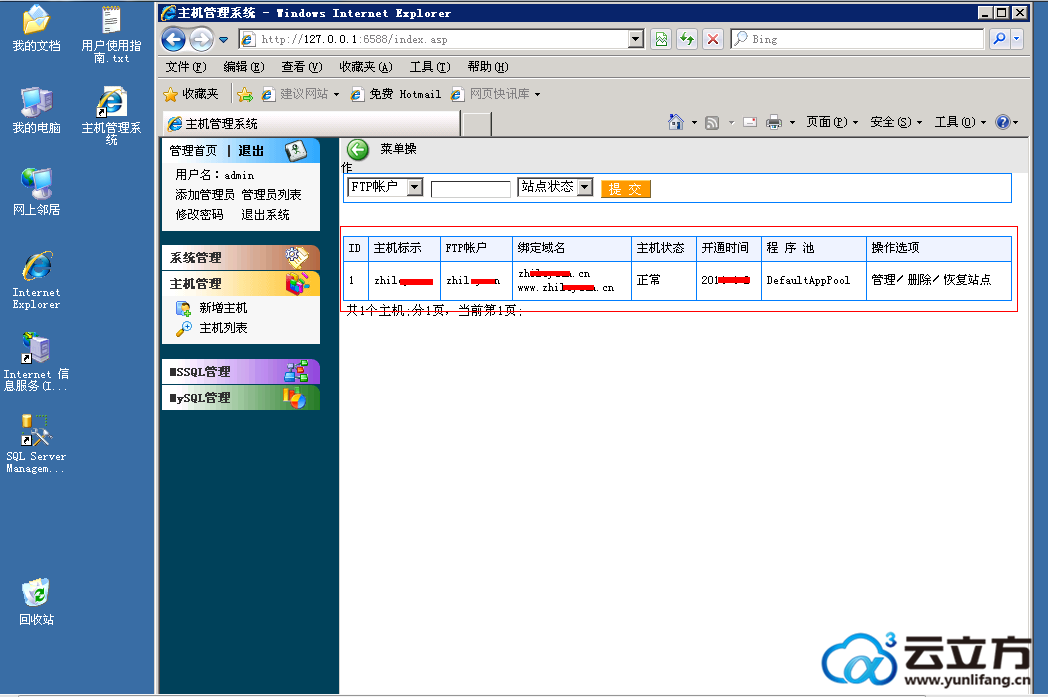
在主机列表里面我们可以看到刚刚创建的主机,现在我们来介绍一下主机列表里面主机对应的功能按钮,如下图所示:
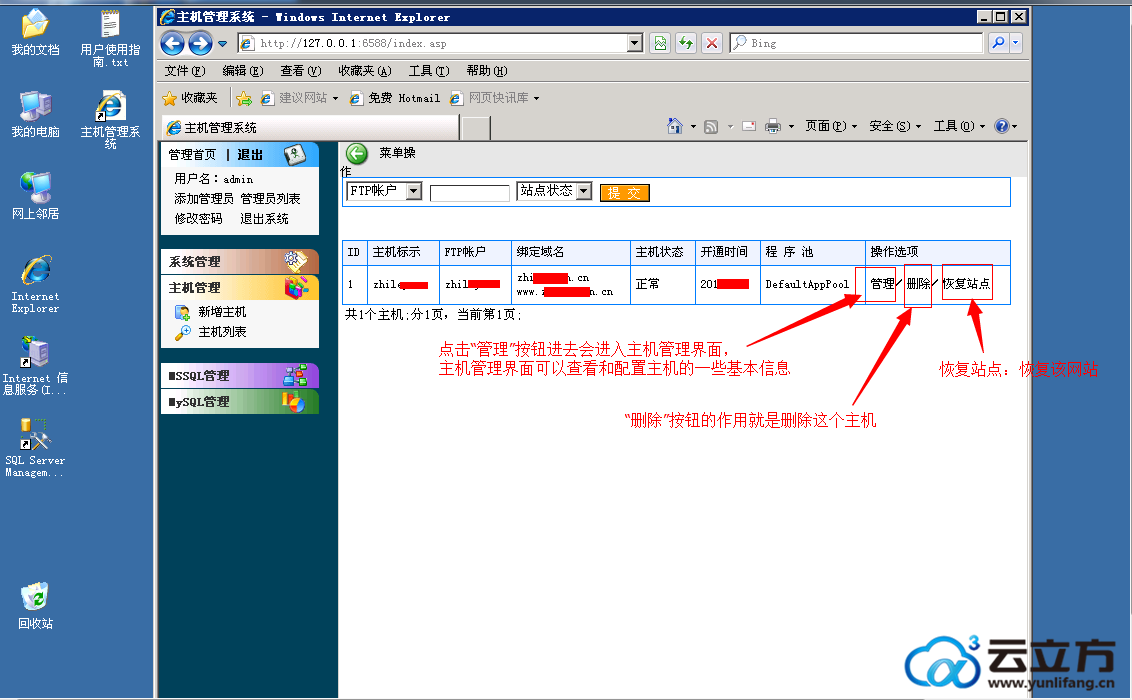
在该界面我们可以看到主机刚刚设置的一些信息,还有一些功能操作按钮:
删除:可以删除刚刚创建的主机;
恢复网站:可以恢复该主机网站;
管理:点击“管理”按钮会进入主机管理界面,在主机管理界面可以查看和配置主机的一些基本信息,下图就是点击“管理”按钮进去的界面:
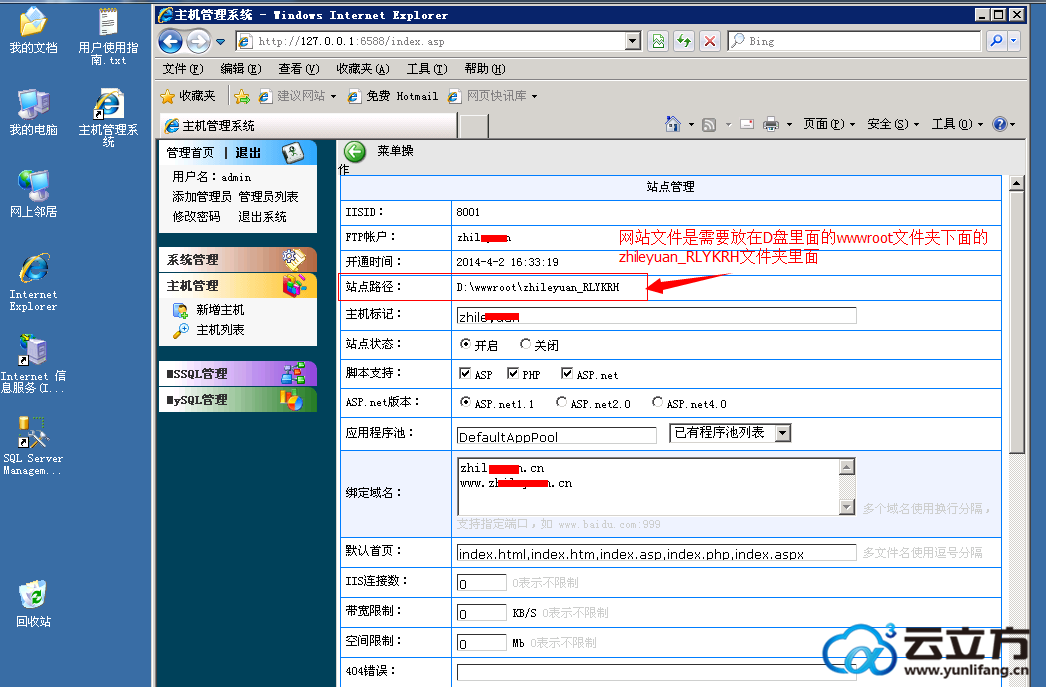
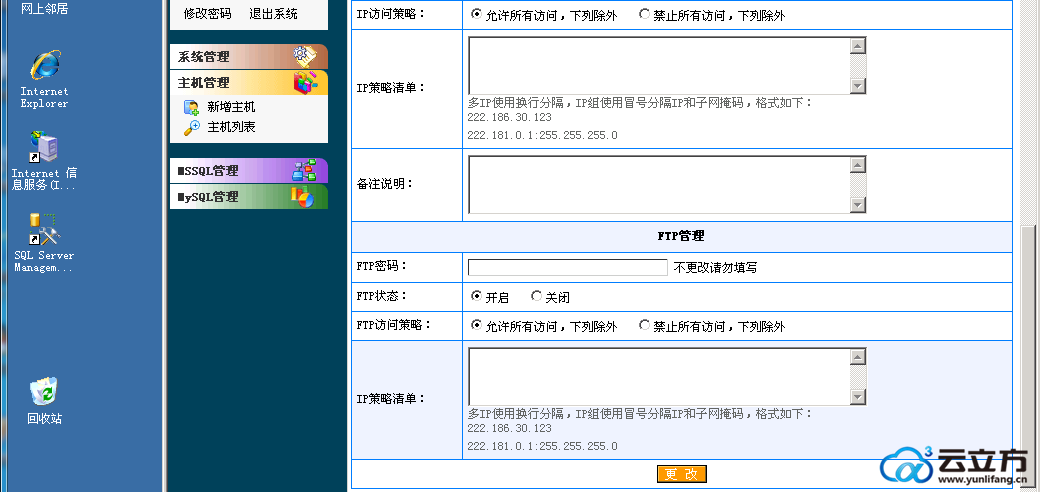
请注意看哈,上面两张截图其实是点击“管理”按钮出现的完整界面,由于电脑屏幕原因,只能做两次截图了。在点击“管理”按钮进入的界面,我们可以得到一下信息:
网站文件是放在电脑D盘\wwwroot\zhileyuan_RLYKRH文件夹下面的,其他不用修改的的地方就不要随意修改了,好了,主机管理系统就介绍到这里。
最后创建数据库
在“主机管理系统”里面还有一个功能,就是创建数据库,下面我们来看看数据库是怎么创建的,看下图:
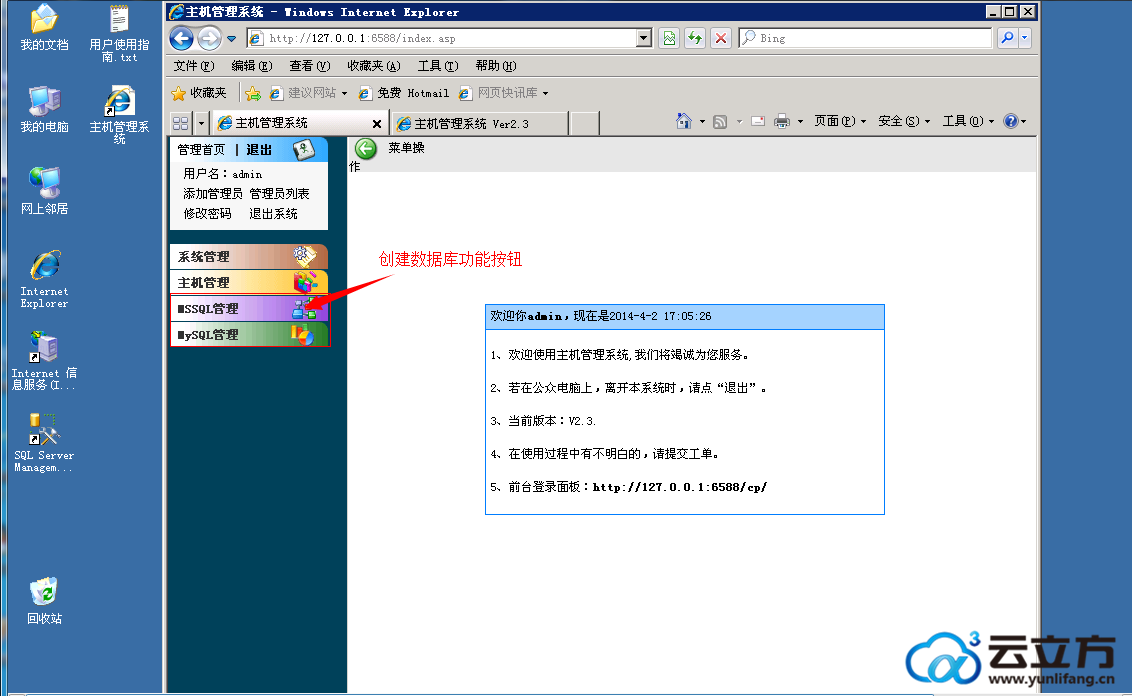
我们还是先点击“MSSQL管理”进入MSSQL管理功能界面:
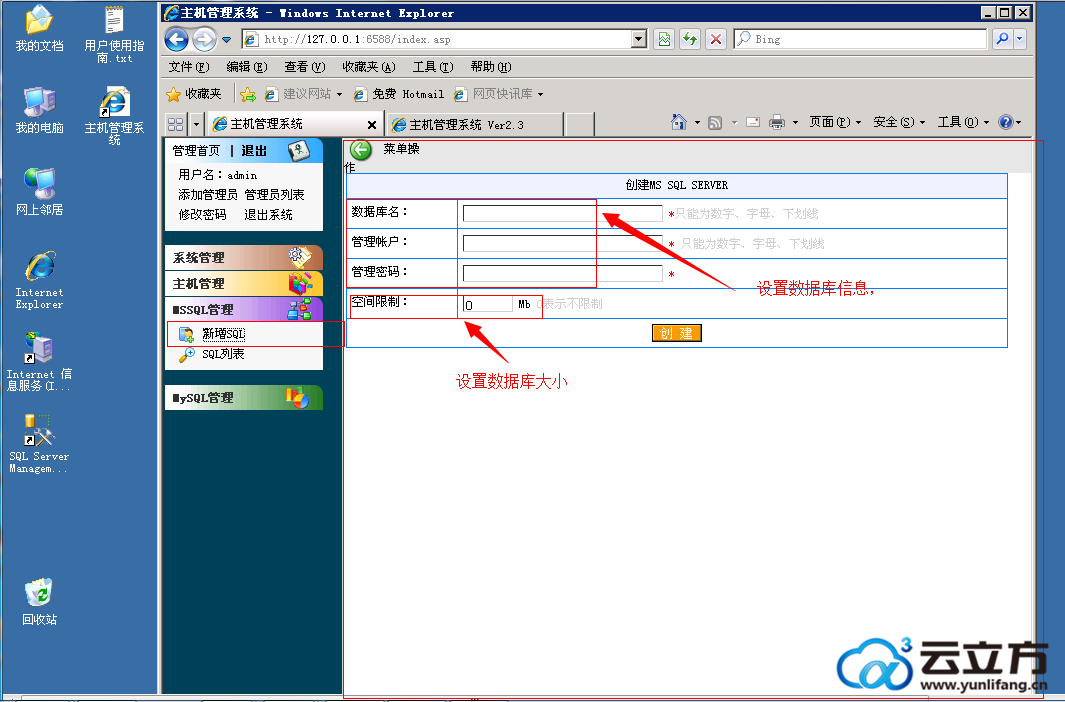
如上图所示,我们可以设置数据库的名,账户,密码以及数据库的大小,
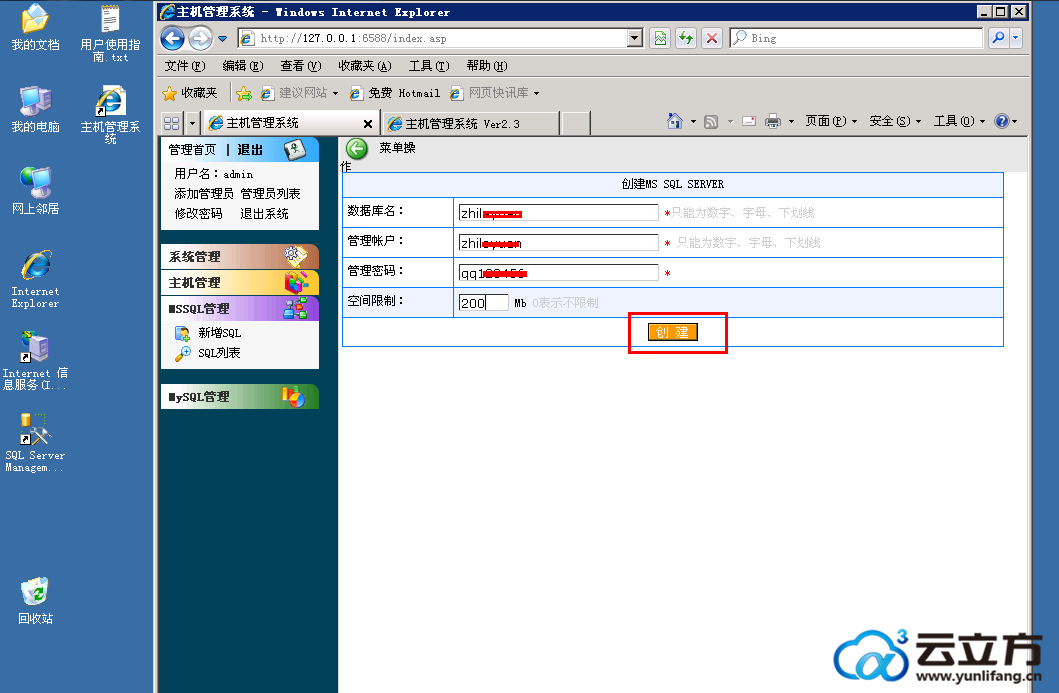
填写好信息之后,点击“创建”按钮进行创建数据库,可以得到创建成功的界面:
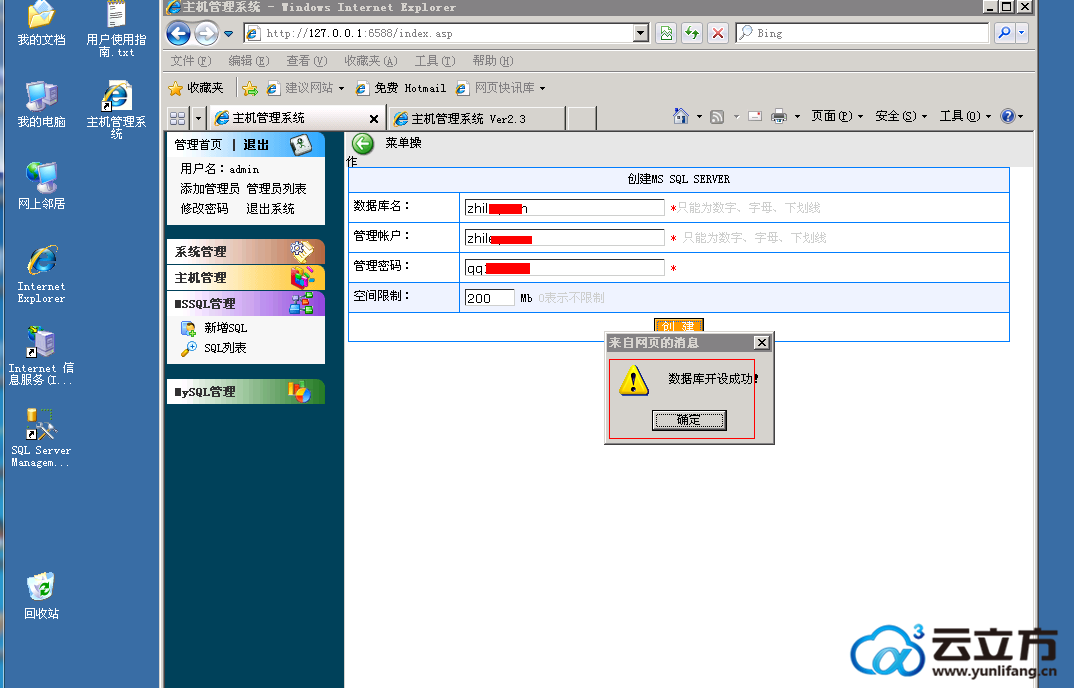
最后我们点击数据库开设成功提示的“确定”按钮,系统也会直接把我们送到数据库列表页面,如下图所示:
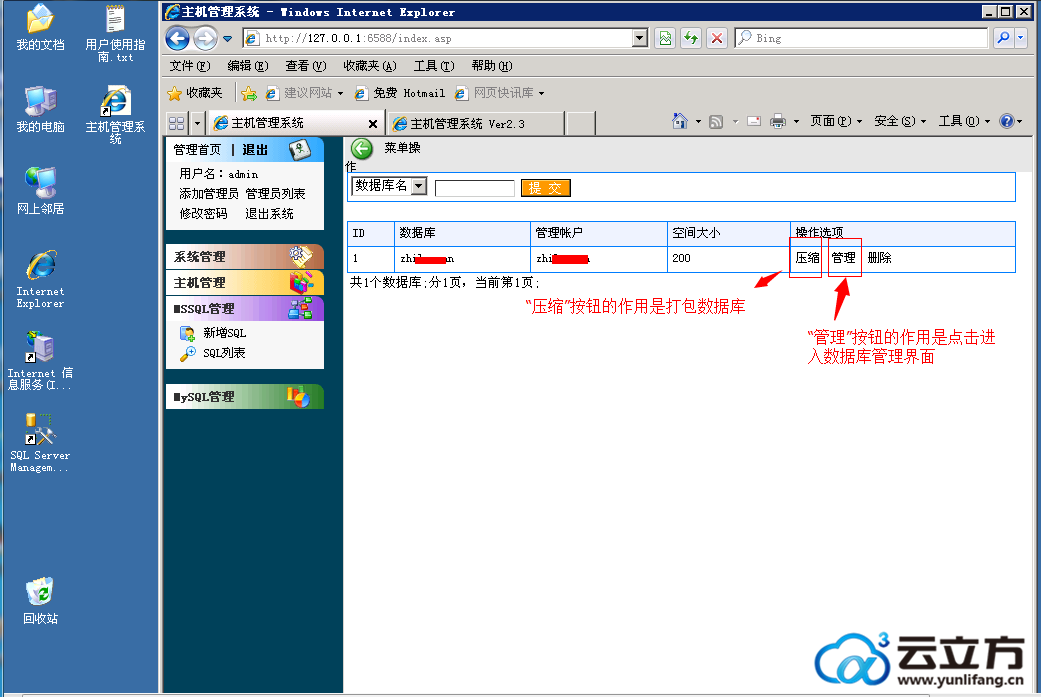
数据库列表除了能看到数据库一些信息外,也有两个功能按钮
压缩:打包数据库数据
管理:点击管理进入数据库管理界面,下图就是点击“管理”按钮后进入的页面:
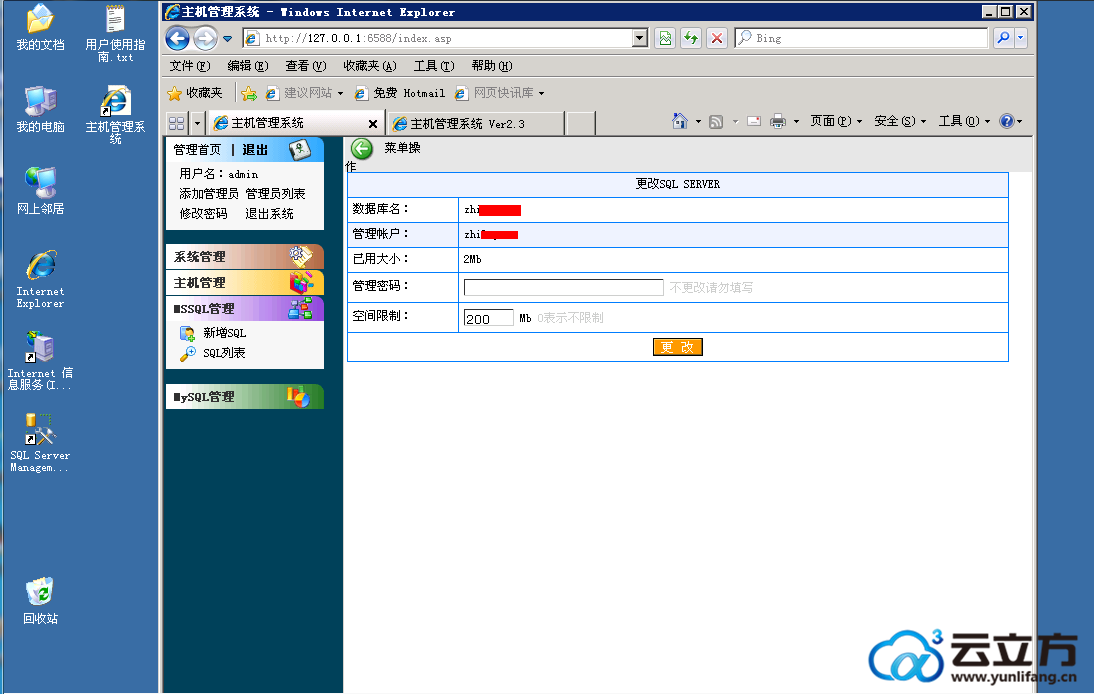
在数据库管理界面,我们可以看到数据库基本信息和修改数据库密码,上面是介绍的“mssql管理”功能说明,mssql管理创建的是mssql类型的数据库,要创建MySQL类型的数据库就需要到“MySQL管理”功能里面去创建,创建过程和mssql管理功能一样,这里就不重复说明了。
好了,现在我们已经在VPS里面设置主机站点,数据库等信息,我们就去使用FTP工具上传网站系统进行安装吧。
| 云立方网产品导航: 动态拨号vps 服务器租用 拨号服务器 |
 客服导购
客服导购 商务销售
商务销售 售后支持
售后支持 合作投诉
合作投诉




